
Dockerise a Django application - Part 6
Welcome to part 6 of the series on how we dockerise Django projects at Webinative.
In this article, we will create a new Postgres container, configure our Django application to connect and use the newly created Postgres DB instead of the default SQLite DB.
Create a postgres service
In your docker-compose.yaml file, create a new service for Postgres.
version: '3'
services:
dockerise-postgres:
image: postgres:14.4-alpine
container_name: dockerise-postgres
volumes:
- dockerise-postgres-data:/var/lib/postgresql/data
environment:
POSTGRES_USER: postgres
POSTGRES_PASSWORD: postgres
POSTGRES_DB: dockerise_django
ports:
- "5432:5432"
# ...
What do these lines do?
- Define a new
dockerise-postgresservice. - Use
postgres:14.4-alpineas the base image. For a list of supported tags/versions, refer to the official image page. - Set the container name as
dockerise-postgres. - Map the Postgres container's data folder to a docker volume
dockerise-postgres-data. The volume helps us retain data when the database container is destroyed and recreated. - Configure the database container with ENVIRONMENT variables. For a complete list of supported ENV vars, see the official documentation.
- Map the container's port to our host's port.
We have mapped the Postgres' containers data folder to a named volume. So we will have to create an entry in the volumes section as shown below,
version: '3'
services:
# ...
volumes:
dockerise-django-vscode:
dockerise-postgres-data:
Note that our Django application will be dependent on the database container. For our Django container to start and run, the postgres container must be up and running. Here, the runtime order of the containers is critical – Postgres first and Django next. We will notify this dependency by adding the following lines to the dockerise-django service,
version: '3'
services:
# ...
dockerise-django:
# ...
depends_on:
- dockerise-postgres
Your final docker-compose.yaml file should look like this,
version: '3'
services:
dockerise-postgres:
image: postgres:14.4-alpine
container_name: dockerise-postgres
volumes:
- dockerise-postgres-data:/var/lib/postgresql/data
environment:
POSTGRES_USER: postgres
POSTGRES_PASSWORD: postgres
POSTGRES_DB: dockerise_django
ports:
- "5432:5432"
dockerise-django:
build: .
user: webinative
command: python -u manage.py runserver 0:8000
container_name: dockerise-django
env_file:
- ./dockerise-django.env
- ./.env
volumes:
- .:/home/webinative/code
- dockerise-django-vscode:/home/webinative/.vscode-server
ports:
- "8000:8000"
- "3000:3000"
restart: on-failure
depends_on:
- dockerise-postgres
volumes:
dockerise-django-vscode:
dockerise-postgres-data:
Bring up the Postgres container by running,
docker-compose up -d
The above command should create a new volume named dockerise-postgres-data and a new postgres container.
You can check the status of the containers using the command,
docker-compose ps

You should see the status as running for both containers.
If you see any status other than running, wait a few more minutes and try again. You can look at the logs using the command,
docker-compose logs -f
# Press Ctrl+C to exit the logs
Install adapter and dependencies
Open a new terminal, and bash into the Django container.
docker-compose exec dockerise-django bash
# install dependencies
sudo apt install gcc libpq-dev
# install adapter
pip install psycopg2
# save to pip-requirements file
pip freeze > pip-requirements
# remove dependencies
sudo apt remove gcc libpq-dev
# Press Ctrl+D to exit the container bash
Rebuild the docker image to persist changes.
# rebuild
docker-compose build
# recreate
docker-compose up -d
Replace SQLite with Postgres
Update the database configuration in your project settings as shown below,
DATABASES = {
"default": {
"ENGINE": "django.db.backends.postgresql_psycopg2",
"NAME": os.getenv("DJANGO_DB_NAME"),
"USER": os.getenv("DJANGO_DB_USER"),
"PASSWORD": os.getenv("DJANGO_DB_PASSWORD"),
"HOST": os.getenv("DJANGO_DB_HOST"),
"PORT": os.getenv("DJANGO_DB_PORT"),
"TEST": {
"NAME": "testDB_dockerise_django",
},
}
}
- We have changed the database engine from
django.db.backends.sqlite3todjango.db.backends.postgresql_psycopg2. - We have also defined the connectivity parameters like
NAME,USER,PASSWORD,HOSTandPORTusing environment variables. - Optionally, you can define the database name for running unit tests in the
TESTsection.
Let's define the ENV vars required for database connectivity. Add the following lines in your dockerise-django.env file,
DJANGO_DB_NAME=dockerise_django
DJANGO_DB_USER=postgres
DJANGO_DB_PASSWORD=postgres
DJANGO_DB_HOST=dockerise-postgres
DJANGO_DB_PORT=5432
Recreate the Django container for the changes to take effect.
docker-compose up -d
Verify Django connectivity with Postgres container
Open a new terminal and bash into the Django container. For the rest of the article, we will refer to this terminal as the django-bash terminal.
docker-compose exec dockerise-django bash
# dry run makemigrations to check for connectivity errors
./manage.py makemigrations --dry-run
The above command should print "No changes detected". If you encounter errors, check your settings.py file and the dockerise-django.env file contents again.
Next, run the migrations.
./manage.py migrate
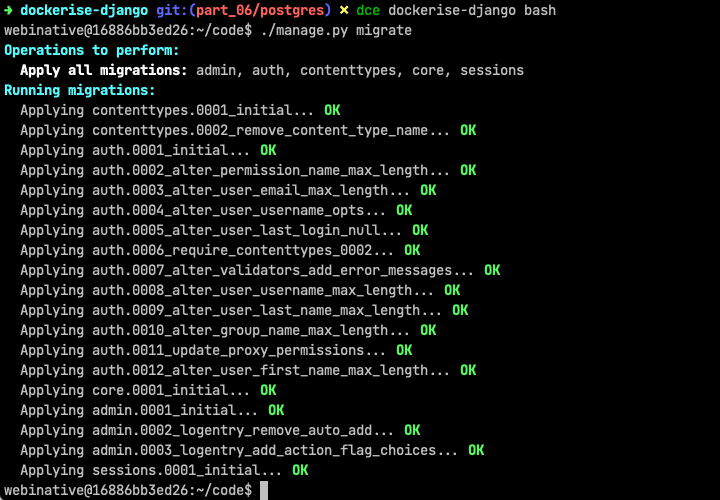
Next, we'll query the Postgres database using the PSQL prompt and see if we have any relations (database, tables, etc).
In a new terminal, bash into your Postgres container using the command,
docker-compose exec dockerise-postgres bash
Then, run the PSQL prompt,
psql -U postgres -d dockerise_django
Within the PSQL prompt, run the query "\d" to list relations (schema, tables and sequences).
You should see the output as shown below,
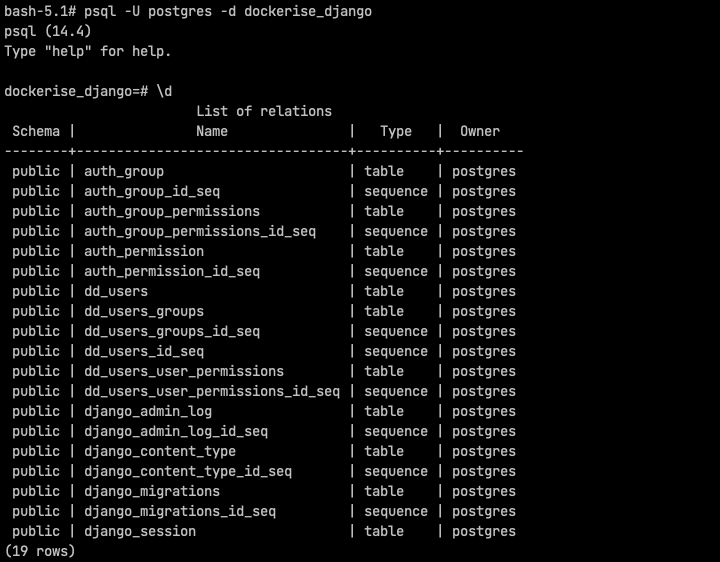
Tip: If you do not wish to use PSQL, you can use DBeaver instead to connect to the database.
To exit the PSQL prompt, run the query "\q".
To exit the container bash-session, run "exit" or press "Ctrl + D".
Finishing up
Hurrah! Here's what we have achieved so far,
- Created a new Postgres container
- Configured our Django app to use Postgres DB instead of SQLite and
- Successfully ran the migrations.
Using a similar setup, you can configure other RDBMS like MySQL or MariaDB.
All changes described in this article have been committed to the GitHub branch "part_06/postgres" of this repository.
Like this article? Have a comment to share or a question to raise? Join our Discord server.